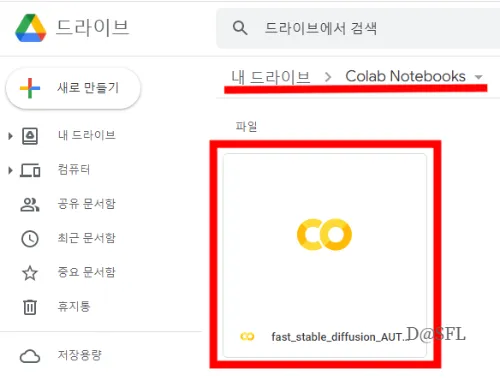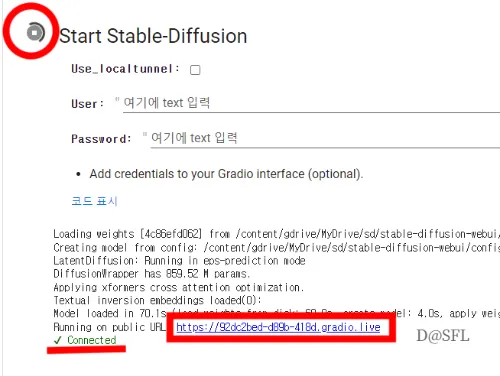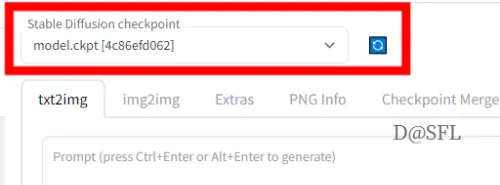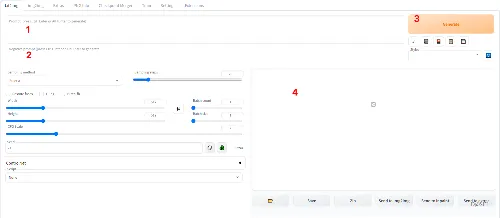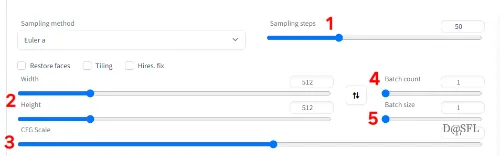텍스트를 이미지로 만들어주는 스테이블 디퓨전은 오픈소스로 제공하고 있지만 이를 직접 사용하기에는 무리가 있다. 그렇다 보니 스테이블 디퓨전 오픈소스를 기반으로 사용하기 편하도록 만든 UI들이 속속 등장하고 있다. 이 중에서 오늘날 가장 유명한 무료 UI로 제공하는 Stable Diffusion Web UI를 사용하는 가장 기초적인 방법을 정리한다.
Stable Diffusion Web UI 실행하기
우선 Stable Diffusion Web UI를 설치하지 않았다면 구글 코랩을 활용해서 설치하는 이전 콘텐츠를 참조하면 된다.
처음에는 Stable Diffusion Web UI를 설치하는 게 생소할 수 있지만, 사실 별로 어렵지 않다. 힘들더라도 한 번만 따라서 설치하면 이후부터는 매우 쉽게 설치할뿐만 아니라 응용도 가능하다.
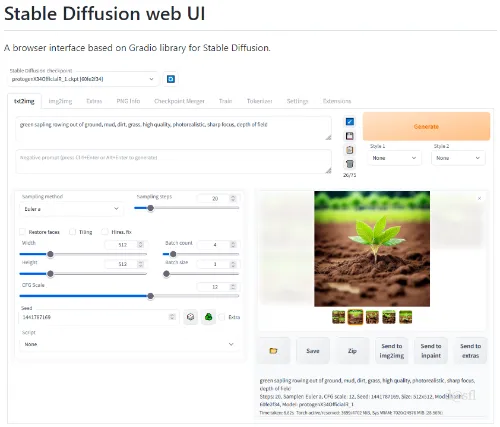
이전 콘텐츠를 토대로 Stable Diffusion Web UI를 설치했다는 가정하에 Stable Diffusion Web UI를 실행하는 단계부터 살펴본다.
구글 드라이브에 들어오면 Colab Notebooks라는 폴더가 존재한다. 이 폴더 안으로 들어오면 Stable Diffusion Web UI를 실행할 수 있는 링크가 존재한다. 이 링크를 더블클릭하면 오른쪽 이미지와 같이 1번에 사본이라고 적힌 사이트가 나온다. 여기에서 2번 화살표를 누르면 길게 펼쳐진 콘텐츠가 접히면서 3번에 6개 셀로 모아진다. 이때 3번에 위치한 화살표를 감싼 원형 아이콘을 누른다.
펼쳐진 상태에서는 6번 눌러야 하지만, 이렇게 접힌 상태에서는 1번만 누르면 되므로 편의성이 높다. 이후 2번을 눌러서 다시 콘텐츠를 펼쳐놓고 진행 상태를 본다. 가끔 팝업이 나오면 시키는 대로 하면 된다. 그러면 순서대로 하나씩 실행하면서 설치 작업을 알아서 진행한다. 아직까지는 Stable Diffusion Web UI를 시작할 때마다 이 작업을 매번 수행해야 한다.
이후 마지막 항목에서 Connected가 보이면 위에 위치한 URL 주소를 눌러 해당 서버로 들어가면 된다. 이때 Start Stable-Diffusion 앞에 위치한 아이콘이 계속 작업중으로 보이므로, 처음 Stable Diffusion Web UI를 실행 시에는 접은 상태에서 6개셀을 내포한 아이콘을 눌러 작업을 시작한 후에 바로 펼친 상태로 진행 과정을 보고 있어야 한다. 그래야 마지막 작업 수행에서 Connect가 나오는 걸 확인할 수 있기 때문이다. 참고로, 위 URL은 코랩 서버로 매번 바뀌므로 즐겨찾기를 해도 다음에는 사용할 수 없는 URL이다.
Stable Diffusion Web UI 살펴보기
여기에서는 Stable Diffusion Web UI 구조를 순서대로 살펴본다. 맨 상단에 위치한 건 모델로 Stable Diffusion Web UI 설치 시에 제공한 모델이다. 조금 쉽게 여기서 말하는 모델은 자동차 엔진이라고 생각하면 된다.
자동차가 주행하는데 가장 중요한 요소가 엔진이듯이, Stable Diffusion에서 이미지를 생성할 때 가장 중요한 게 모델이다. 현재 모델은 매우 빠르게 진보하면서 다양한 모델들이 나오고 있다. 더 좋은 모델을 사용하면 이미지 성능도 더 좋아진다. 오렌지 모델, 실사화 모델 등 다양한 모델들을 무료로 다운로드해서 사용할 수 있는데, 지금은 이 부분에 모델이 안착되어 있다고만 생각하면 편하다.
물론 이 모델 대신에 다른 모델을 사용할 수 있다. 또한 Stable Diffusion Web UI를 사용하는 대부분 사람들은 다른 모델을 다운로드해서 사용한다. 참고로, 현재 설치된 모델만 5GB 용량을 지니고 있고, 구글 드라이브 무료 사용은 15GB까지이므로 모델은 한 개, 많아야 2개까지만 설치가 가능하다.
현재 최신 모델이 실사화를 구현하는 모델인데, 분명 모델은 계속 진화해서 상상을 초월하는 모델들이 나오므로 이후에 하나씩 바꿔가면서 작업을 하면 된다. 여기에서는 자동차 엔진처럼 더 성능 좋은 모델로 바뀌는 부분이 아니라 Stable Diffusion Web UI에서 변하지 않는 나머지 부분을 중점적으로 살펴본다.
여기에서 1번과 2번을 프롬프트라고 부른다. 인공지능에게 그리기를 원하는 내용을 적는 공간으로 향후에 프롬프트만 알면 다른 사람이 생성한 이미지와 동일한 이미지를 만들 수 있다. 1번은 그리기를 원하는 내용을 적고, 2번은 그릴 때 배제할 내용을 적는다.
각 프롬프트는 현재 한국어를 지원하지 않으므로 영어로 작성해야 하며, 키워드만 쉼표로 연결해서 작성하거나 문장으로 작성해도 된다. 대부분 파파고 번역프로그램이나 챗GPT를 활용해서 프롬프트 문구를 작성하는데, 현재 많은 시행착오를 겪으면서 다양한 프롬프트 문구들이 공개되어 있으므로 이를 활용하면 편하다. 이후 3번 Generate를 누르면 4번에 생성한 이미지가 나타난다. 이것이 Stable Diffusion Web UI에서 변하지 않을 기본 구조이자 사용법이다.
프롬프트 아래 부분은 옵션에 해당한다고 보면 된다. 프롬프트 작성 시에 알아야 할 가장 중요한 점은 처음에 적은 키워드를 인공지능은 가장 중요하게 받아들인다는 것이다. 따라서 그리고자 하는 대상을 먼저 언급한 후에 부가적인 사항과 배경 순으로 담는 게 효과적이다.
다음으로 Stable Diffusion Web UI 옵션에 해당하는 부분을 살펴보면 1번은 인공지능이 몇 번에 걸쳐 그릴 것인가에 대한 옵션이다. 일반적으로 낮은 숫자일수록 대충 그리고 높은 숫자일수록 과한 이미지가 나온다. 중간인 50내외에서 조정하는 걸 추천한다.
2번은 이미지 사이즈이다. 넓이와 높이를 지정하는데 기본값인 512 * 512가 가장 무난하다. 3번은 프롬프트에 입력한 텍스트를 인공지능이 충실히 따르는 정도를 숫자로 나타내는 것이다. 숫자가 낮으면 인공지능 마음대로 그리면 숫자가 높으면 입력한 텍스트만 따라 그린다. 5부터 11 사이가 권장되고 있는데, 이건 이미지에 따라 다를 수 있다.
4번과 5번은 동일한 프롬프트 입력으로 생성하는 이미지 숫자를 의미한다. 4번은 이미지 한 장씩 순차적으로 생성하므로 시간이 오래 걸리고, 5번은 동시에 입력한 숫자만큼 이미지를 생성하므로 빠르다. 하지만 빠르게 이미지를 여러 장 생성하므로 그만큼 퀄리티는 떨어진다. 따라서 여러 장의 이미지를 생성할 때는 5번은 1로 고정하고 4번에 필요한 이미지 수를 입력하는 걸 추천한다.