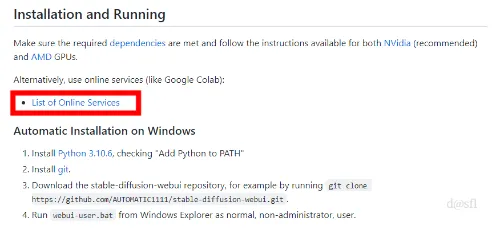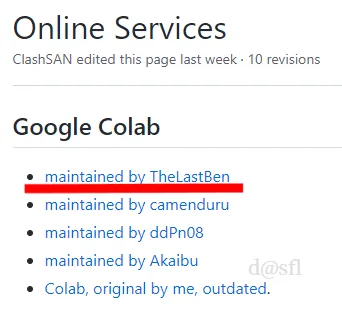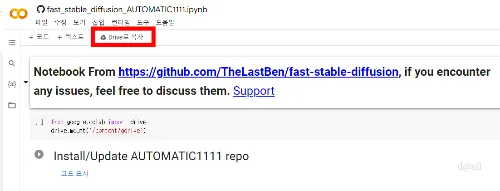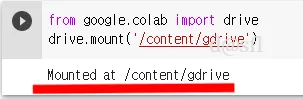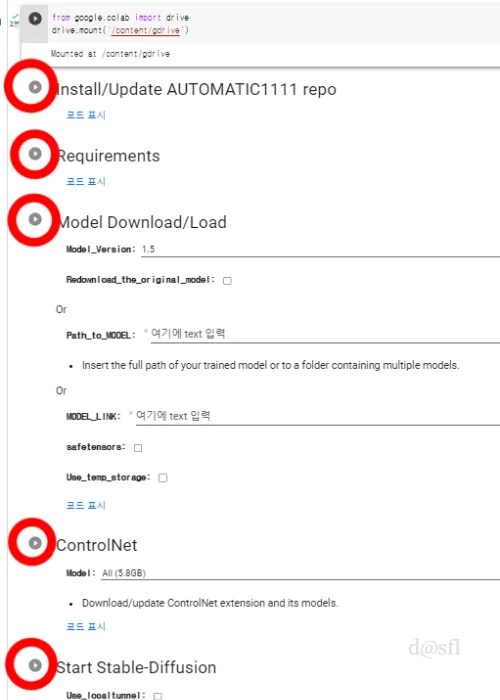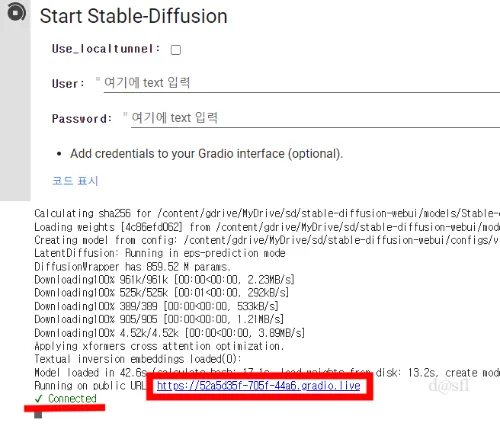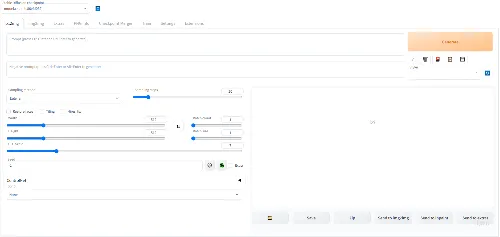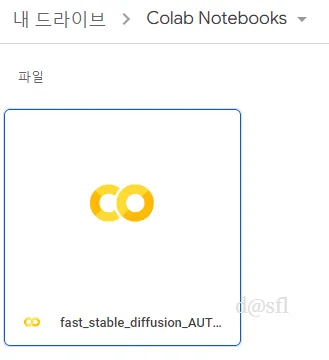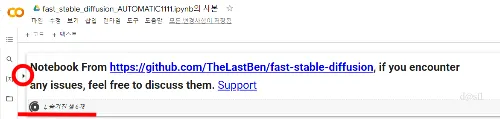2022년 8월에 텍스트를 이미지로 만들어지는 인공지능 모델인 stable diffusion이 오픈소스로 배포됐다. 이후 매우 빠르게 사용자들이 급증하고 또한 다양한 사용 실례들이 공개되고 있다. 이에 stable diffusion을 사용할 수 있는 가장 기본적인 방법인 stable diffusion web UI 설치를 살펴본다.
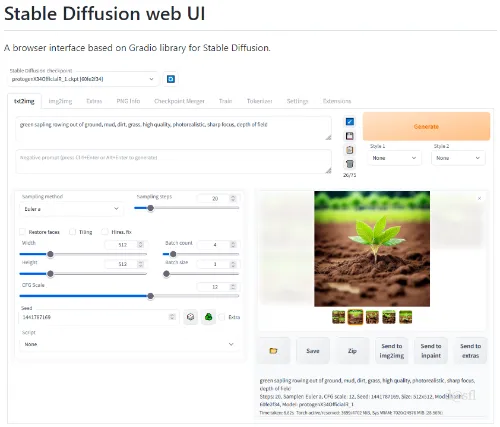
Colab & stable diffusion
스테이블 디퓨전은 무료로 사용이 가능한 인공지능 그림 생성 모델이다. 고사양 컴퓨터라면 직접 컴퓨터에 설치해 사용할 수 있지만, 인공지능이 입력한 텍스트로 이미지를 생성하는데 고출력 그래픽카드까지 뒷받침되지 않으면 어렵다. 그렇다 보니 컴퓨터에 직접 설치하는 방법이 아니라 구글에서 제공하는 Colab(코랩)을 주로 활용한다.
즉, 구글에서 제공하는 코랩 서버에 스테이블 디퓨전을 설치해서 사용하는 방식이다. 이러한 방법으로 스테이블 디퓨전을 사용하면 자신의 컴퓨터 성능과 무관하게 구글 서버인 코랩을 사용해 고출력 그래픽카드가 없어도 인공지능 그림 생성이 가능하다.
stable diffusion 설치 페이지
스테이블 디퓨전은 오픈 소스로 제공하므로 누구나 무료로 사용이 가능하지만, 그 자체가 코드로 구성된 소스이다 보니 전문가가 아니라면 활용하는데 어려움이 존재한다. 그렇다보니 오픈 소스를 활용하여 쉽게 사용할 수 있는 UI 형태가 속속 개발되어 유료로 제공하고 있다. 그러던 중 깃허브에 스테이블 디퓨전 오픈소스를 사용해 만든 UI를 무료로 제공한 개발자가 등장했고, 현재는 이 깃허브 페이지를 스테이블 설치 페이지라고 부른다.
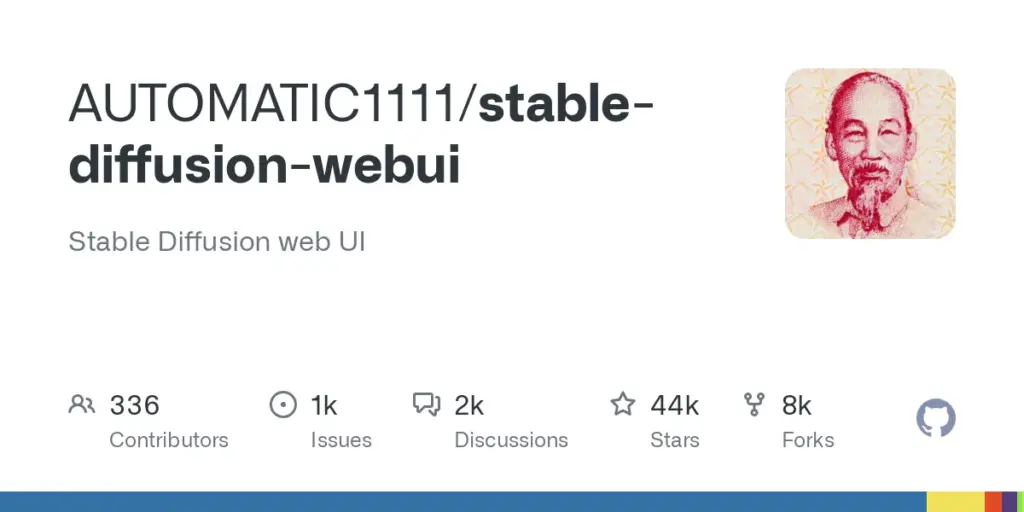
위에 링크한 깃허브 사이트로 접속하면 스테이블 디퓨전 오픈 소스를 활용해서 만든 UI인 Stable Diffusion web UI를 무료로 사용할 수 있다. 우선 Stable Diffusion web UI 깃허브 페이지에서 소스를 나열한 곳으로 스크롤해서 아래로 내려오면 README.md라는 설명서를 담은 부분이 나온다.
여기에서 아래로 스크롤하다 보면 Installation and Running이란 항목이 나오는데, 이 부분이 바로 설치와 실행 방법을 담고 있다.
여기에서 List of Online Services 항목이 구글 코랩 서버를 사용하는 방법이다. 만약 자신의 컴퓨터가 고사양 그래픽카드를 비롯하여 성능이 충분하다면 아래 Automatic Installation on Windows 즉 윈도우 운영체계에 설치하는 방법을 따르면 된다. 여기에서는 구글 코랩 서버를 활용한 방법을 살펴본다.
구글 코랩 활용하기
위에 위치한 깃허브 페이지 즉, 스테이블 설치 페이지에서 List of Online Services 항목을 누르면 구글 코랩 서버를 비롯하여 사용할 수 있는 여러 온라인 서비스가 나온다. 현재는 구글 코랩을 활용한 방식이 일반적이므로 Google Colab 항목 아래에 있는 서비스 중 하나를 선택한다.
여기에서는 가장 상위에 위치한 방식을 선택해서 Stable Diffusion web UI를 설치하는 방법을 소개한다. 구글 코랩 항목 아래에 위치한 다른 서비스도 동일한 방식으로 설치하므로, 어떤 서비스를 선택해도 상관없다.
이때 구글 계정이 필요한데, 이는 구글 드라이브에 해당 Stable Diffusion web UI를 설치해 구글 코랩을 활용해야 하기 때문이다. 가능한 새로운 구글 계정을 생성해 사용하는 것을 추천한다.
1) 구글 코랩에 들어와서 가장 먼저 수행할 작업은 상단에 위치한 Drive 복사를 누르는 것이다. 그러면 아래와 같이 최상단에 사본이라는 글자가 추가된다.
이후에는 각 항목 앞에 화살표를 감싼 원형 아이콘을 누르기만 하면 된다. 즉, Stable Diffusion이라는 오픈 소스를 사용하기 편한 웹UI 형태로 한 개발자가 개발하여 무료로 제공한 것을 구글 코랩에 설치해 사용하는 방식이다. 2) 다음으로 바로 아래에 대괄호 부분에 마우스를 가져다대면 화살표를 감싼 아이콘이 나오는데 여길 누른다.
그러면 구글 드라이브 파일 액세스 허용 팝업이 나오는데 구글 드라이브에 연결을 누른다. 이후 계정 선택 창이 나오는데 기존에 구글 드라이브에 자료가 없는 계정을 선택한다. 그런 후에 허용을 누른다. 잠시 시간이 지난 후에 아래와 같은 문구가 생성되면 정상적으로 연결된 것이다.
3) 이와 동일한 방식으로 아래에 위치한 화살표를 감싼 원형 아이콘을 순서대로 하나씩 누른다. 향후 변경될 수 있겠지만 현재 기준으로는 5개 항목을 추가로 눌러야 한다.
이렇게 각각 하나씩 설치해야 하므로 시간이 상당히 소요된다. 이중 마지막 항목이 가장 오래 시간이 걸리는데 화살표를 감싼 원형이 계속 진행 중으로 보이더라도, 마지막에 connect가 표시되면 설치가 완료된 상태이다. 이때 Connect 문구 바로 위에 위치한 URL 주소를 누른다.
Stable Diffusion Web UI 실행
위에 위치한 URL 주소를 누르면 Stable Diffusion Web UI가 실행한다. 즉, 구글 코랩 서버를 활용하여 스테이블 디퓨전을 설치한 것이다.
이제 여기에 프롬프트를 작성하면 되는데 첫번째 프롬프트 공간은 이미지를 그릴 때 참조할 문구이고, 두 번째 네거티브 프롬프트는 이미지를 그릴 때 배제할 사항을 적은 공간이다. 첫 번째 프롬프트 공간에 원하는 사항을 쉼표로 연결해서 적으면 되는데, 맨 처음에 적는 단어를 인공지능은 가장 중요한 것으로 인식한다. 따라서 그리고자 하는 대상을 맨 처음에 넣고 배경은 뒤에 적는 게 효과적이다. 이외에 스테이블 디퓨전은 사용법은 직관적인 UI에 따라 여러 차례 연습하면 되는데, 조금 더 구체적인 사항을 알아야 할 필요가 있다. 이 부분은 다음 편에서 살펴본다.
참고로 이후에 실행할 때에도 동일한 과정을 수행해야 한다. 물론 이후에는 구글 드라이브에서 Colab Notebooks 폴더에 가면 실행할 수 있는 파일이 있으므로 조금 더 간편할 수 있지만, 그래도 처음에 드라이브 사본을 만들었던 페이지에서 동일하게 각 항목을 설치하는 과정을 다시 처음부터 해야한다.
이때 최상단에 위치한 아래로 향한 삼각형을 누르면 모든 항목을 하나로 축약하므로, 그런 후에 숨겨진 셀 6개 앞에 위치한 항목만 누르면 6개 항목을 모두 설치한다. 그런 후에 마지막에 URL 주소가 나오면 여길 눌러서 접속하면 된다. 이때 이 URL 주소는 구글 코렙에서 제공하는 서버로 매번 달라지므로 이 URL 주소를 즐겨찾기에 추가해 봤자 이후에는 접속이 되지 않는다.
즉, 매번 새로운 서버 페이지를 할당하므로 위와 같은 과정을 매번 거친 후에 새로운 서버로 접속해서 디퓨전 스테이블을 사용해야 한다.