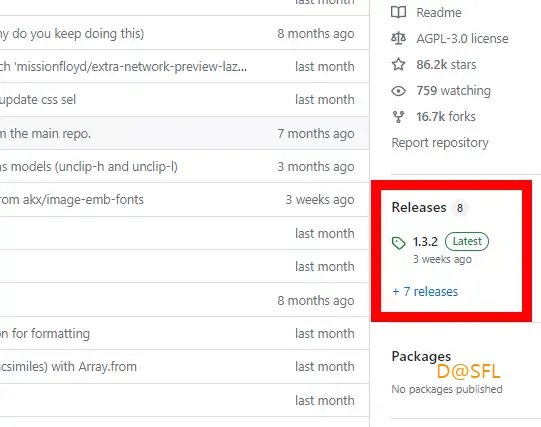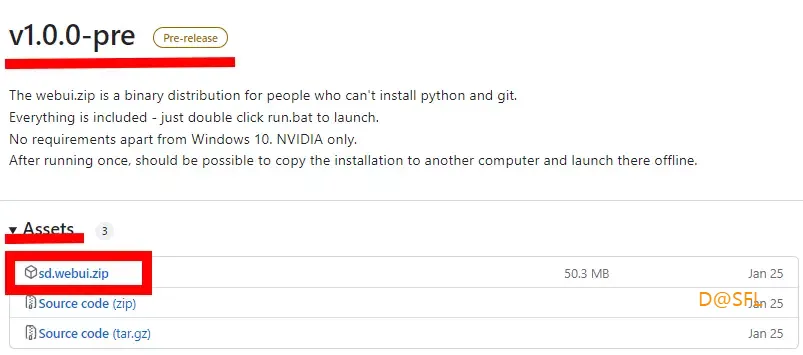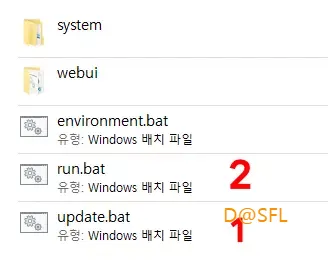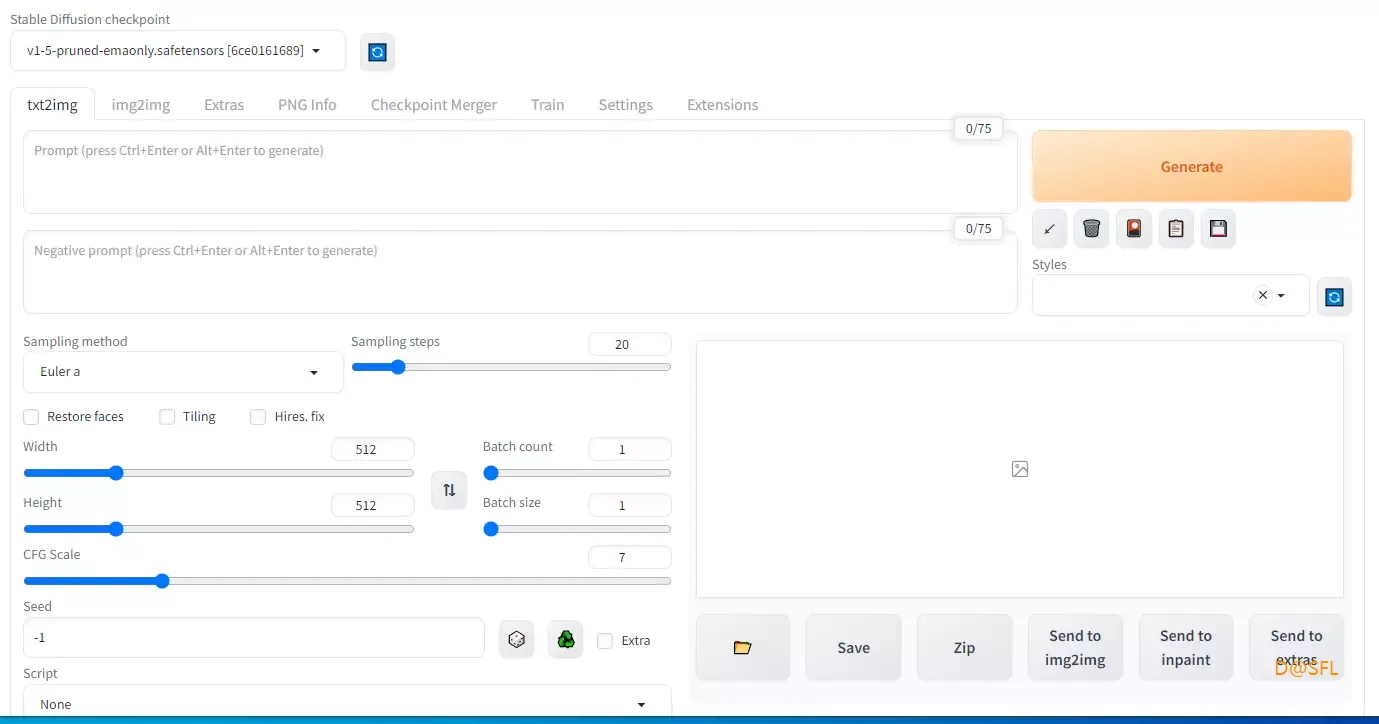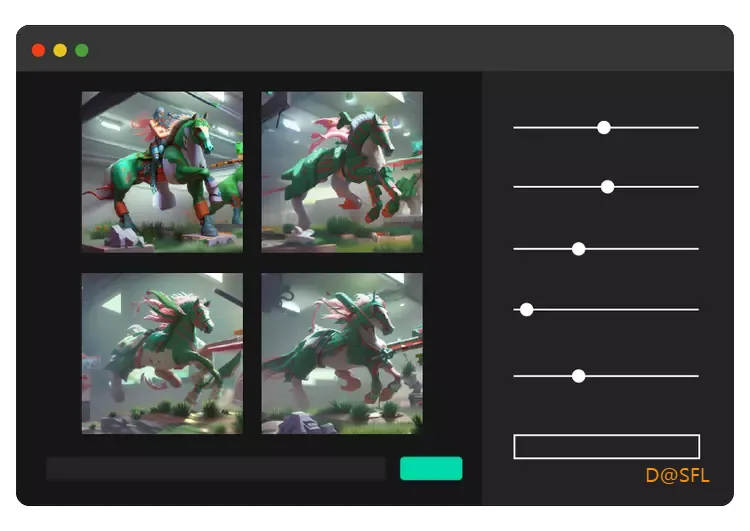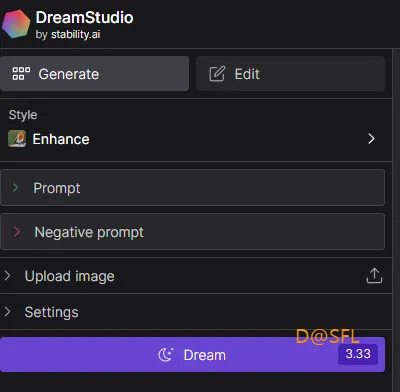AI를 활용하여 이미지를 생성하는 플랫폼인 스테이블 디퓨전 설치 사용법을 살펴본다. 워낙 변화가 빠른 분야이다 보니 스테이블 디퓨전을 설치하거나 사용하는 방식도 바뀌었다. 2023년 현재 시점을 기준으로 스테이블 디퓨전을 설치하는 최신 버전을 정리한다. 물론 향후에도 일정 부분 변화가 불가피하지만 현재 추세로 봤을 때 스테이블 디퓨전은 어느 정도 사용할 방식이 정해진 듯하다.

AI 이미지 생성 플랫폼
2023년 현재 시점에서 AI를 활용하여 이미지를 생성하는 플랫폼은 매우 많다. 그 중 하나인 스테이블 디퓨전은 Stability.ai에서 오픈 소스로 공개한 AI 이미지 생성 기술이다. 평가하는 방식이나 선호도에 따라 순위가 바뀔 수는 있지만 스테이블 디퓨전은 AI 이미지 생성 플랫폼 탑 3에는 반드시 포함될 만큼 높은 인지도와 기술력을 지니고 있다.
스테이블 디퓨전은 챗지피티 개발사로 유명한 오픈AI에서 GPT 기반으로 먼저 선보였던 AI 이미지 생성 플랫폼인 DALL-E 보다 출시 시점은 약간 늦다. 하지만 GPT 기반의 챗지피티는 가상비서 즉 챗봇 분야에서 독보적인 위치를 점유하고 있지만, AI 이미지 생성 분야에서는 GPT 기반의 DALL-E는 선두그룹에는 포함하지만 독보적이지는 않은 상황이다.
현재 시점에서 AI 이미지 생성 분야는 DALL-E가 아니라 스테이블 디퓨전과 미드저니가 양대 산맥으로 위치하고 있다.


AI가 창출한 이미지의 품질 및 예술성에서는 미드저니를 높게 평가하는 사용자들이 많지만, DALL-E와 함꼐 미드저니도 유료로 사용해야 하는 플랫폼이다. 물론 별도의 설치없이 웹사이트에서 바로 AI 이미지를 생성할 수 있다는 장점과 기본적인 퀄리티를 보장하는 이미지가 만들어진다는 특징으로 유료임에도 미드저니는 여전히 많은 사용자를 지니고 있다.
이에 반해 스테이블 디퓨전은 Stability.ai에서 오픈 소스로 공개했기에 이를 활용해서 무료로 사용할 수 있는 방법들이 등장했고, 또한 오픈 소스를 활용해서 개인 개발자들이 추가로 다양한 기술들을 개발하면서 확장성 측면에서는 가장 선두에 위치하고 있다.
그렇다보니 AI 이미지 생성 플랫폼 중에서 매달마다 구독료를 지불해야 하는 유료임에도 접근성 및 품질면을 중시한다면 미드저니를 선택하고, 오픈소스임에도 접근성에는 약간의 어려움이 있지만 빠르게 최신 AI 이미지 생성 기술들을 접목할 수 있으면서 무료라는 점을 선호한다면 스테이블 디퓨전을 선택하는 양상이 나타난다.
최근에 Stability.ai에서 스테이블 디퓨전의 단점으로 꼽혔던 접근성 문제를 DALL-E 또는 미드저니와 같은 방식인 웹사이트에 접속하기만 하면 AI 이미지를 생성할 수 있는 Dream Studio를 선보였다.
Stability.ai에서 공식적으로 제공하는 Dream Studio는 기본적으로 유료이지만, 스테이블 디퓨전 기술을 오픈소스로 공개한 Stability.ai이기에 Dream Studio 플랫폼 자체를 오픈 소스인 StableStudio로 공개했다. 따라서 오픈소스인 스테이블 디퓨전을 사용하거나 StableStudi를 활용해 무료로 AI 이미지를 생성할 수 있는 루트가 존재한다.
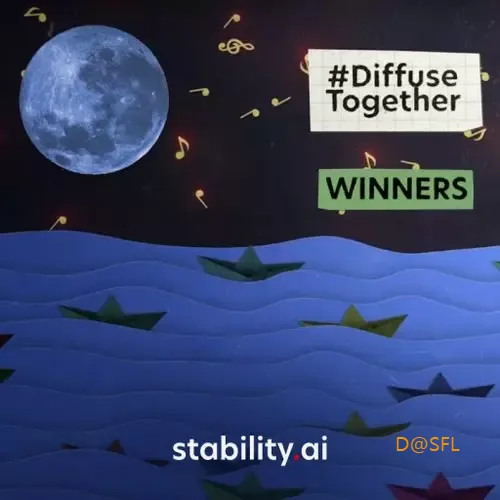

위의 이미지를 누르면 스테이블 디퓨전을 개발한 Stability.ai 사이트로 바로 연결하는데, 여기에서 스테이블 디퓨전의 최신 이미지 생성 기술인 SDXL 0.9를 비롯하여 최신 정보를 파악할 수 있다. 여기에서는 스테이블 디퓨전을 일반인들이 사용하는 방법을 중심으로 이전에 널리 사용되던 스테이블 디퓨전 웹UI를 구글 코랩 서버와 연결하는 방식부터 StableStudio를 활용하는 방법까지 순서대로 정리한다.
뒤에서 자세히 다루겠지만 스테이블 디퓨전을 컴퓨터에 설치하는 방식이 매우 간편하게 업그레이드되었으며, Dream Studio 사이트에 접속하기만 하면 스테이블 디퓨전 기술로 이미지를 바로 생성할 수 있다.
스테이블 디퓨전 설치하기
앞에서 업급했듯이 Stability.ai에서 오픈 소스로 스테이블 디퓨전을 공개했기에 이를 무료로 활용할 수 있는 방법들이 등장했다. 다음에서 기존에 Stable Diffusion Web UI 방식으로 구글 코랩 서버를 활용한 방식부터 컴퓨터에 스테이블 디퓨전을 설치해서 사용하는 방법을 자세히 확인할 수 있다.
스테이블 디퓨전이 오픈 소스로 공개되었지만 사실 개발자가 아니라면 일반인들이 사용할 수 없다. 다행히 한 개발자가 스테이블 디퓨전을 쉽게 사용할 수 있는 방법을 정리해 깃허브를 통해 제공함으로써 한 동안 많은 일반인들이 사용할 수 있었다. 여기서 한 동안이라고 한 이유는 100% 무료로 제공되던 Stable Diffusion Web UI가 부분 유료화로 전환하고, 더구나 자신의 컴퓨터가 아니라 구글 코랩을 활용한 방식인 Stable Diffusion Web UI가 연걸 중에 빈번하게 에러 또는 연결이 끊기는 현상이 발생하기 때문이다. 그럼에도 여전히 구글 코랩 서버를 활용한 Stable Diffusion Web UI는 서양 사람들의 접속이 잦은 한국 시간으로 밤부터 새벽시간을 제외하면 원활하게 사용할 수 있다.
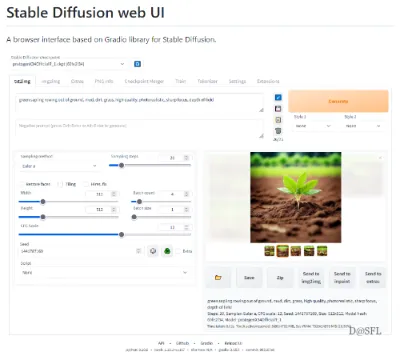
위에 링크한 내용은 컴퓨터 사양이 부족할 경우에 구글 코랩 서버를 활용하여 Stable Diffusion Web UI를 설치해 스테이블 디퓨전을 사용하는 최초의 방법으로 오늘날에도 여전히 유효하다. 하지만 최근에는 컴퓨터에 직접 스테이블 디퓨전을 설치해서 사용하는 방식이 더욱 활용된다.
이전과 달리 초고성능 컴퓨터가 아니라도 디자인툴 또는 영상툴을 다룰 때 부담 없는 컴퓨터 사양 정도라면 스테이블 디퓨전을 설치해 사용이 가능해졌다. 또한 컴퓨터에 설치하는 방법도 매우 간편해졌다.
위의 스테이블 디퓨전 설치 매뉴얼 버튼을 누르면 기존에 Stable Diffusion Web UI 설치 페이지로 알려진 깃허브 개인 개발자 페이지로 연결한다. 여기에 구글 코랩을 활용하여 스테이블 디퓨전을 설치하는 Stable Diffusion Web UI부터 컴퓨터에 직접 설치하는 방법까지 담겨있다.
특히 컴퓨터에 직접 설치하는 방법이 매우 간소화되었는데, NVidia 그래픽카드와 윈도우10 또는 11 운영체계를 사용하는 컴퓨터라면 파일 하나만 다운로드하면 누구나 스테이블 디퓨전을 컴퓨터에 직접 설치해서 사용할 수 있다.
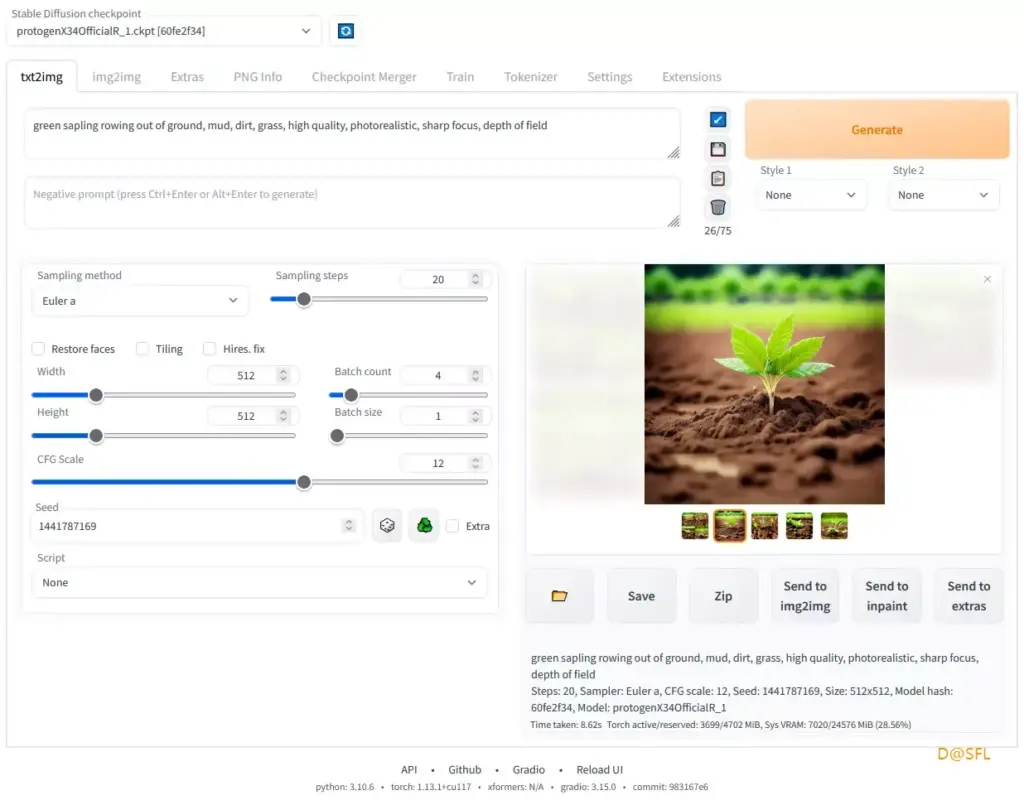
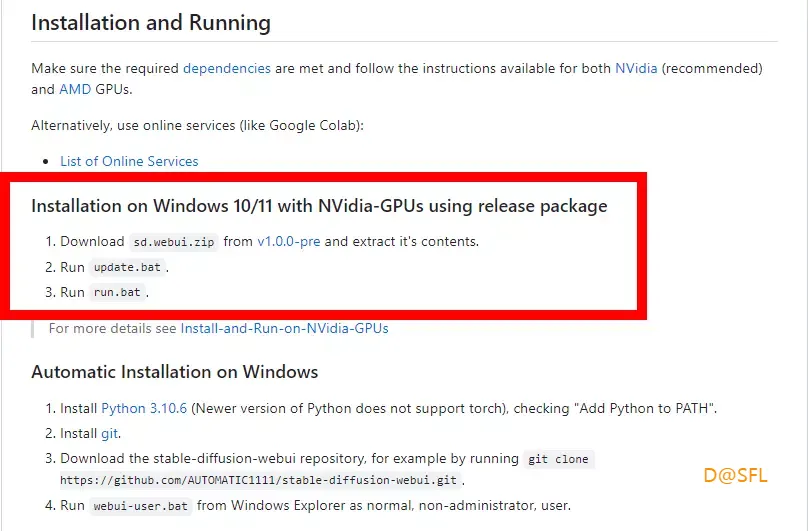
* v1.0.0-pre 버전에서 sd.webui.zip 파일 하나만 다운로드한다.
위와 같이 깃허브 페이지에서 아래로 스크롤하면 Installation and Running이라는 항목이 나오는데, 여기에서 Installation on Windows 10/11 with NVidia-GPUs using release package 부분이 윈도우용 PC에 스테이블 디퓨전을 설치하는 방법이다.
참고로, 상기 이미지에서 박스 표시한 해당 부분 위에 있는 List of Online Services가 이전에 활용되던 구글 코랩을 활용한 방식이고, 아래에 있는 Automatic Installation on Windows도 윈도우용 컴퓨터에 스테이블 디퓨전을 설치하는 일반적인 방식이다. 바로 컴퓨터에 설치하는 일반적인 방식에서 파이선과 깃 설치와 같이 일반인들에겐 생소할 수 있는 부분을 번들링으로 하나의 압축 파일로 제공한 방식이다.
스테이블 디퓨전 설치 매뉴얼이 담긴 깃허브 페이지에서 우측에 위치한 Releases 항목을 눌러야 v1.0.0-pre 버전을 찾을 수 있다.
Releases 항목을 누르면 페이지가 전환하는데 여기에서 가장 끝까지 스크롤하면 v1.0.0-pre가 나오는데, 여기에서 하단에 위치한 Asset 항목을 누르면 파일이 보이는데 가장 상단에 위치한 sd.webui.zip을 누르면 자동으로 다운로드한다.
다운로드한 sd.webui.zip 압축을 해제하는데, 이때 의심스러운 bat 파일이 있다고 나오는 경우가 있는데 무시하고 압축을 해제한다.
만약 깃허브 페이지에서 찾기 어렵다면 위에 위치한 sd.webui.zip 다운로드 버튼을 눌러도 동일한 압축 파일을 다운로드할 수 있다. 이후 압축 파일을 해제하면 아래와 같은 파일 목록을 볼 수 있다.
여기에서 update.bat를 눌러서 현재 v1.0.0-pre 버전인 상태를 최신 버전으로 업데이트를 진행한다. 이후 run.bat 파일을 눌러서 스테이블 디퓨전을 현재 설치한 컴퓨터에서 실행할 수 있다.
스테이블 디퓨전 실행하기
앞에서 제시한 방법대로 압축 파일 하나만 다운로드하고 압축을 해제한 후에 업데이트한 후에 실행하면 간단히 자신의 컴퓨터에서 스테이블 디퓨전을 실행할 수 있다. 다음에서 스테이블 디퓨전 실행부터 모델을 추가하는 방법까지 확인할 수 있다.
컴퓨터에서 스테이블 디퓨전을 최초 설치했다면 update.bat를 눌러 업데이트를 진행한다. 이때 CMD 창이 나오는데 키보드에서 아무 키나 눌러 진행한다. 이때 제대로 업데이트를 완료했는지 확인하려면 다시 한번 update.bat 파일을 실행해서 영어로 Already up to date라고 이미 업데이트가 완료됐다는 문장이 나오면 제대로 업데이트를 완료한 상태이다.
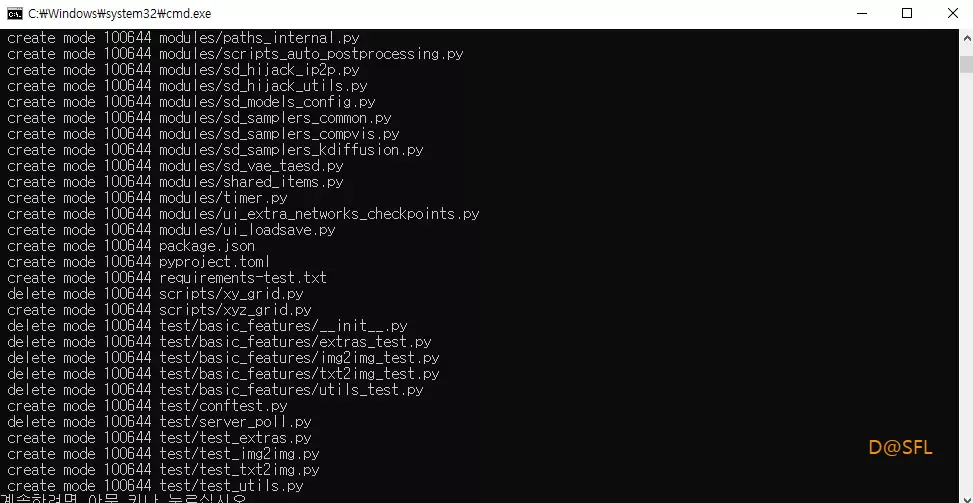
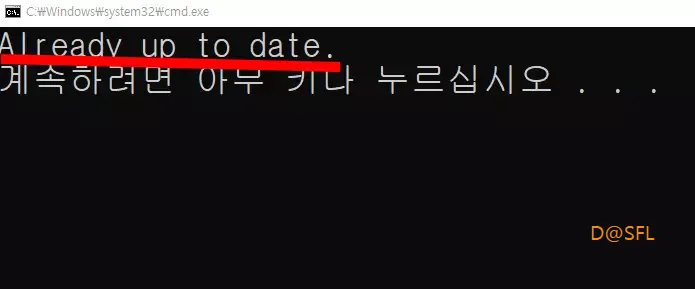
이후 run.bat 파일을 실행하면 동일하게 CMD 창에서 진행하는데 처음에 필요한 파일들을 다운로드하고 설치하므로 상당한 시간을 요구한다.
한참을 기다리면 To create a public link 문장 위에 URL 주소가 나오는데, 해당 URL 주소를 복사해 브라우저 주소창에 붙여넣기해서 실행하면 된다. 이후에 다시 스테이블 디퓨전을 실행하려면 run.bat 파일을 실행해서 동일하게 해당 URL 주소를 활용하면 된다. 참고로, 최초 실행 시에는 모델 및 필요한 파일을 다운로드하느라고 상당한 시간이 걸리지만 이후 실행 시에는 그렇게 오랜 시간을 소요하지 않는다.
그러면 위와 같이 스테이블 디퓨전 화면이 나오면 정상적으로 실행된 셈이다. 더불어 스테이블 디퓨전 주모델을 변경하려면 컴퓨터에 설치된 스테이블 디퓨전을 담은 sdwebui 폴더 안에 webui 폴더로 들어가서 models 폴더 안에 있는 Stable-diffusion 내에 주모델을 넣으면 된다. 이전에 구글 코랩을 활용할 당시에 구글 드라이브에서 주모델을 설치하고 변경해서 사용하던 방식과 동일하다. 그외 보조모델인 Lora, VAE 등도 동일한 방식으로 설치하고 사용할 수 있다.


만약 이전에 스테이블 디퓨전을 사용해본 적이 없다면 위에 첨부한 스테이블 디퓨전 모델과 스테이블 디퓨전 가이드를 참조하면 스테이블 디퓨전에서 어떻게 모델을 추가하고 변경할 수 있는지와 스테이블 디퓨전 UI의 기본적인 사용법을 알 수 있다.
스테이블 디퓨전 무설치 버전
위에서 살펴본 대로 스테이블 디퓨전을 자신의 컴퓨터에 설치하면 무료로 사용할 수 있다는 장점이 있지만, 매번 run.bat 파일을 실행하고 URL를 복사해서 웹사이트 주소 창에 붙여넣기로 실행해야 한다는 번거로움이 있다. 또한 자신의 컴퓨터에서 실행하므로 스테이블 디퓨전을 실행하면 다른 작업은 포기해야 할 만큼 컴퓨터 자원을 많이 사용한다.
위의 이미지를 누르면 스테이블 디퓨전을 개발한 Stability.ai에서 웹사이트에서 바로 실행하는 스테이블 디퓨전을 구현한 Dream Studio 웹사이트로 바로 연결한다. 여기에서 상단 우측에 위치한 Get started를 누르면 AI 이미지를 실제로 생성할 수 있는 DreamStudio로 전환한다.
DreamStudio 상단 우측에 위치한 Login 버튼을 눌러서 계정을 생성해야만 DreamStudio를 사용할 수 있다. DreamStudio는 기본적으로 유료로 사용해야 하는데, 계정 생성 시 25크레딧을 제공하는데 이 크레딧만으로도 상당량의 이미지를 생성할 수 있다. 더불어 월 구독 서비스가 아니라 크렛딧을 구매해서 사용하는 방식인데, 10달러로 1000크레딧을 구매할 수 있다.
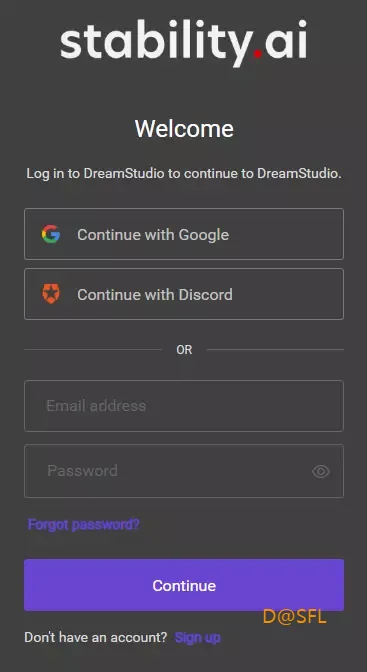
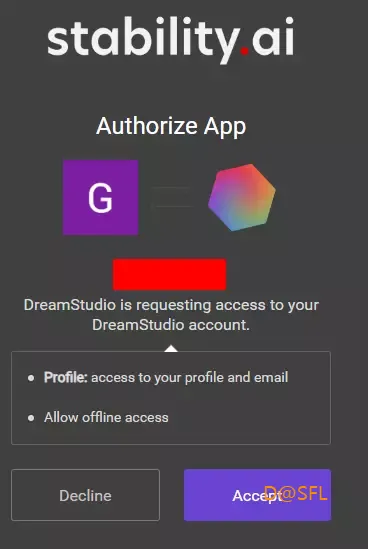
위와 같이 DreamStudio는 기존 구글 계정과 연동해서 간편하게 회원가입을 할 수 있다. 또한 계정당 25크레딧을 제공하므로 무수히 생성이 가능한 구글 계정을 활용하면 DreamStudio를 무료로 사용할 수도 있다.
DreamStudio는 위와 같은 프롬프트 입력 공간을 보여주는데, 기본적으로 스테이블 디퓨전을 기반으로 구현한 AI 이미지 플랫폼이므로 기존에 스테이블 디퓨전을 사용하던 방식을 그대로 적용할 수 있다.
Stability.ai는 스테이블 디퓨전을 오픈 소스로 공개한 바 있듯이 DreamStudio 플랫폼도 오픈 소스인 StableStudio로 배포했다. 위의 이미지를 누르면 StableStudio를 컴퓨터에 설치하는 방법이 나온 StableStudio 깃허브 페이지 연결하는데, 아직은 노드JS와 깃이라는 코딩 툴을 활용한 약간은 전문적인 방식이라서 일반인들이 직접 StableStudio를 설치하는 데는 무리가 있다.
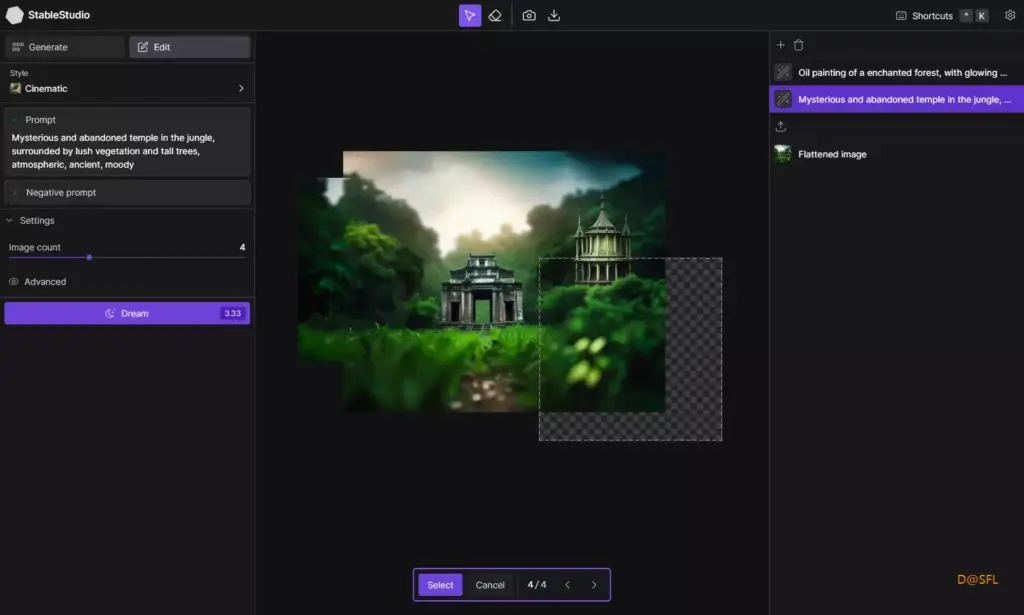
하지만 스테이블 디퓨전을 오픈소스로 공개한 직후에 앞에서 살펴본 대로 한 개발자가 자신의 깃허브 페이지를 통해 쉽게 설치하는 방법을 제시한 것처럼 StableStudio도 역시 조만간에 그러한 방법이 나올 것으로 추측된다.