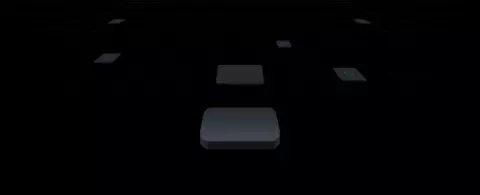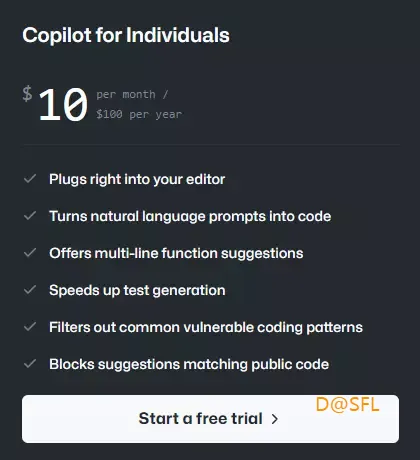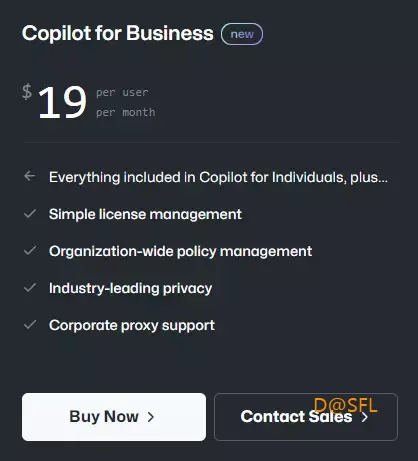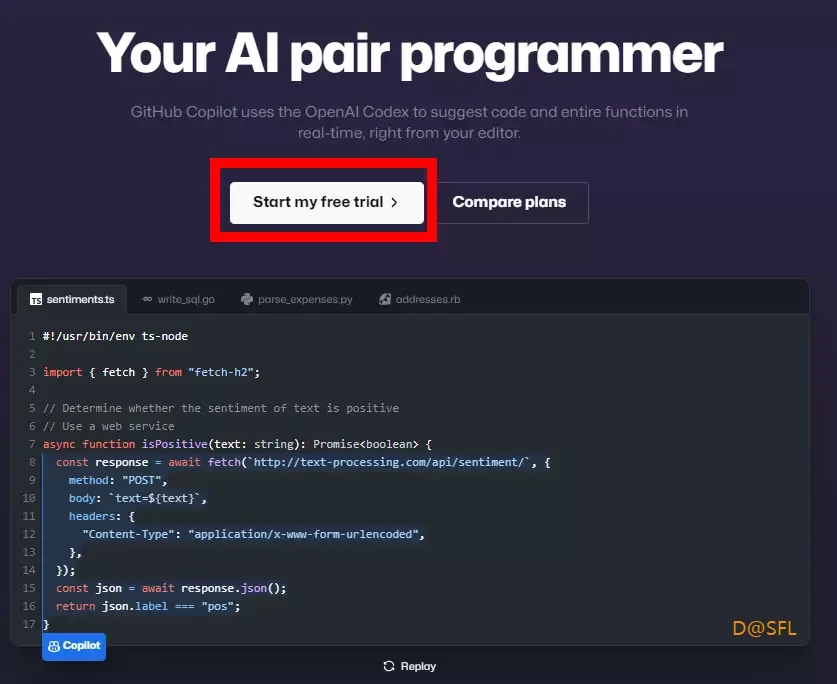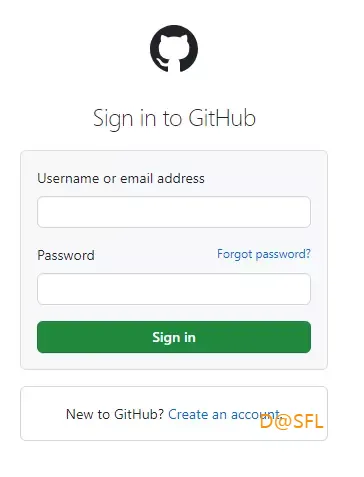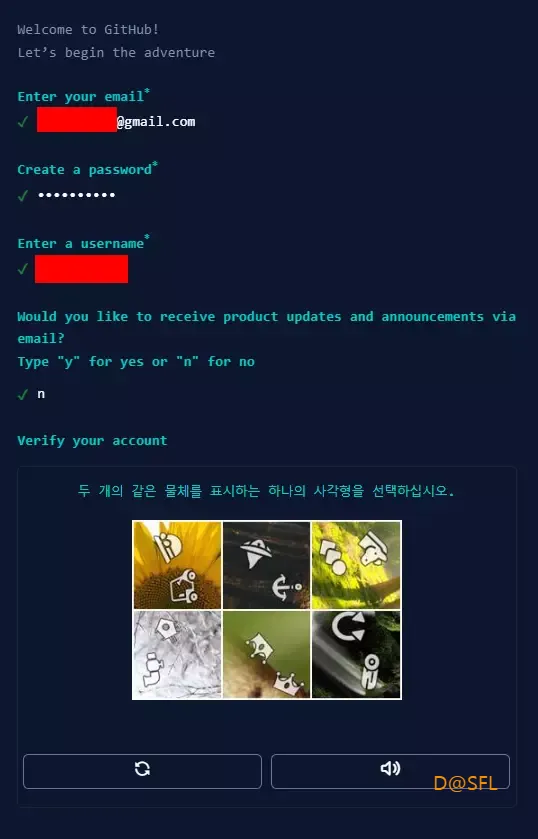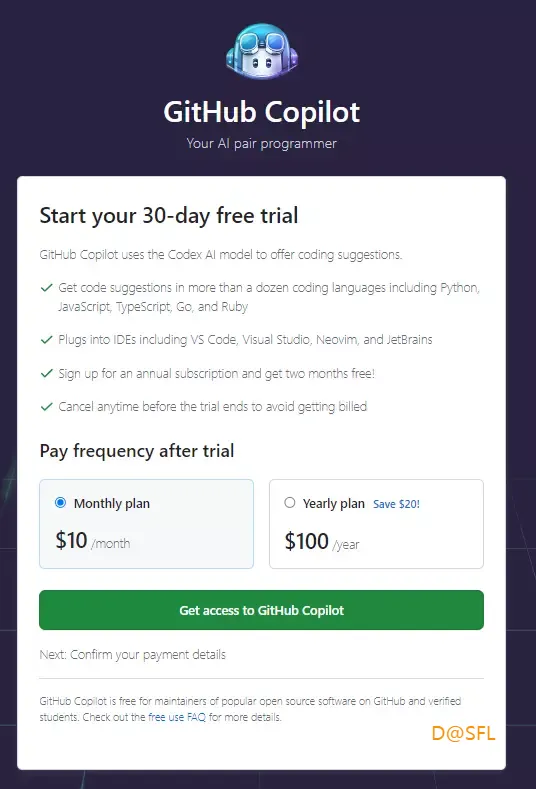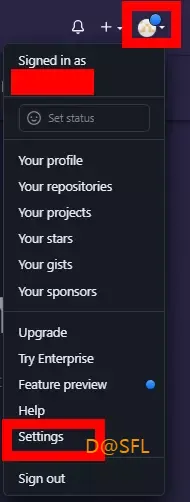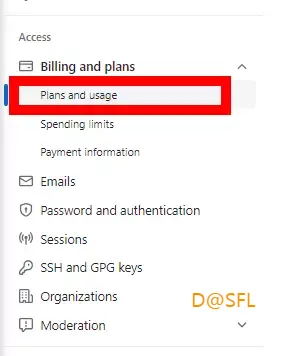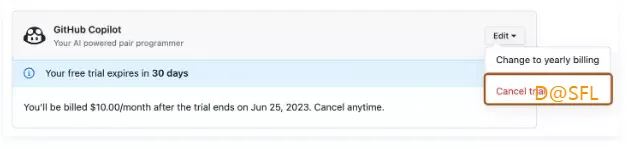GPT 기반의 AI를 활용하여 프로그래밍 즉, 코딩을 수행하는 Copilot를 살펴본다. GitHub Copilot는 기본적으로 코드 에디터에 설치해서 사용하는데 30일간의 무료 체험 기간을 제공하지만 이후부터는 월 10달러를 지불해야 하는 유료 구독 서비스이다.
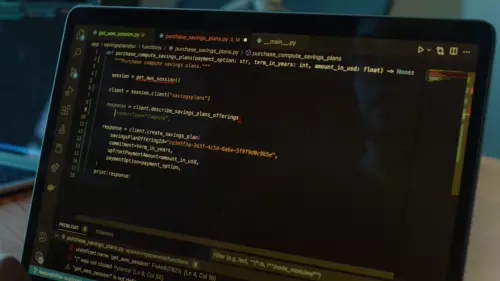
- 제품명 : Copilot(코파일럿)
- 종류 : AI 코딩 생성 플랫폼
- 플랫폼 및 라이선스 : 코드 에디터 / 유료 (무료 체험 가능)
GitHub Copilot은 프로그래밍과 관련한 코드를 작성할 때 AI가 도움을 주는 프로그램이다. GitHub Copilot은 2021년에 출시했지만 그동안 큰 이슈를 받지 못했다. 물론 코딩이라는 특수한 분야에만 적용되는 이유도 있지만 그보다는 정확도가 크게 떨어진다는 점에서 기인했다.
Copilot 소개
처음 출시할 당시에 GPT-3을 기반으로 했기에 코드 작성 시 부정확한 코드를 제시하는 빈도가 많았다. 하지만 2023년에 GPT4 기반의 Copilot X를 공개하면서 코드 정확성을 크게 향상한 것으로 알려지고 있다.
기존 코드 작성을 도와주는 Copilot 이외에도 몇 가지 기능을 추가한 Copilot X도 기존 Copilot 유료 사용자들이 사용할 수 있는 프로그램이므로 여기에서는 Copilot를 중심으로 살펴본다.
위의 이미지를 누르면 AI 코딩 생성 플랫폼인 GitHub Copilot 웹사이트로 바로 연결하는데, 앞에서도 언급했듯이 Copilot은 구독형 유료 서비스로 깃허브 계정이 있다면 30일간 무료로 Copilot를 체험할 수 있다.
첫출시할 때는 무료로 사용이 가능했는데 유료로 전환하면서 60일간 무료 체험을 제공하다가 현재는 무료 체험 기간이 30일로 축소된 상태이다. 참고로 깃허브는 무료로 가입이 가능한데, 코딩을 하는 사람들이라면 대부분 계정을 지니고 있을 정도로 대표적인 코드 저장소이다.
Copilot을 무료로 체험하려면 위의 Copilot 무료 체험하기 버튼을 누르면 깃허브 로그인 창이 나오는데, 여기에서 깃허브 계정으로 로그인을 해야만 Copilot를 체험할 수 있다.
단, 뒤에서 Copilot 사용법에서 다루겠지만 Copilot은 코드 에디터에 설치해서 사용하는 프로그램이다.
유료 계정은 위와 같이 매달 10달러로 한화로 13,000원 내외인데, 1년 단위로 구매하면 2달 가격을 할인한 100달러로 월로 환산하면 8.3달러에 해당하므로 무료 체험 후에 해당 Copilot를 사용하려면 1년 단위로 구매하는 게 경제적이다.
참고로, 10달러 상품은 개인용이고 19달러 상품은 기업 프록시를 지원하는 기업용이다.
Copilot 설치하기
Copilot은 코드 에디터에 코드를 입력하면 그 다음에 나와야 할 코드를 알려주는 기능이라고 생각하면 된다. 물론 코드를 자동으로 생성하는 데, 정확히는 어울리는 코드를 추천하거나 잘못된 코드를 지적하는 것으로 아직까지는 코드를 작성하는 프로그래머를 돕는 용도이다.
이러한 Copilot은 그 자체로 사용하는 게 아니라 비주얼 스튜디오 코드를 비롯한 코드 에디터에 설치해서 사용해야 한다.
위에 위치한 Copilot 설치 가이드 버튼을 누르면 Copilot를 코드 에디터에서 설치하는 방법을 확인할 수 있다. 이때 기본적으로 다음 순서대로 Copilot를 설치한다. 가장 먼저 Copilot 웹사이트에서 Copilot 무료 체험 또는 유료 구독을 신청한다.
다음으로 깃허브 계정에서 Copilot를 등록한다. 그런 후 마지막에 코드 에디터에 Copilot를 확장 프로그램으로 추가한다. 상기 Copilot 설치 순서에 따라 Copilot 설치 가이드를 참조하면 Copilot를 코드 에디터에 설치할 수 있지만, Copilot 설치 작업이 다소 어렵게 느껴질 수도 있다.
따라서 Copilot 무료 시험판을 코드 에디터 중 무료로 사용할 수 있는 비주얼 스튜디오 코드에 설치하는 과정을 아래에서 순서대로 소개한다.
우선 위에서 보듯이 Copilot 웹사이트 전면에 위치한 Start my free trial 버튼을 누른 후에 깃허브 로그인 창이 나오면 이메일을 입력해 무료 체험을 신청한다.
만약 깃허브 계정이 없다면 깃허브 로그인 창 하단에 위치한 Create an account 문구를 눌러서 이메일, 비밀번호, 이름 등의 정보 입력과 함께 사람임을 증명하는 퀴즈를 풀어 계정을 생성한다. 이후 기재한 이메일로 받은 승인 코드까지 입력해야 깃허브 계정 생성이 마무리된다.
깃허브 계정으로 로그인을 하면 아래와 같이 30일 무료 체험을 할 수 있다는 공지가 나오는데, 그러면 정상적으로 Copilot 무료 체험을 신청할 수 있다.
다음으로 깃허브 계정에 Copilot를 등록하는 작업을 수행해야 한다. 깃허브 웹사이트에서 상단 우측에 위치한 프로필 이미지를 누른 후에 Settings(설정)으로 들어간다.
깃허브 설정 화면의 좌측 목록에서 중간 정도에 위치한 Code, planning, and automation에서 Copilot을 누른 후에 우측 상단에 위치한 Start free trial 버튼을 누른다.
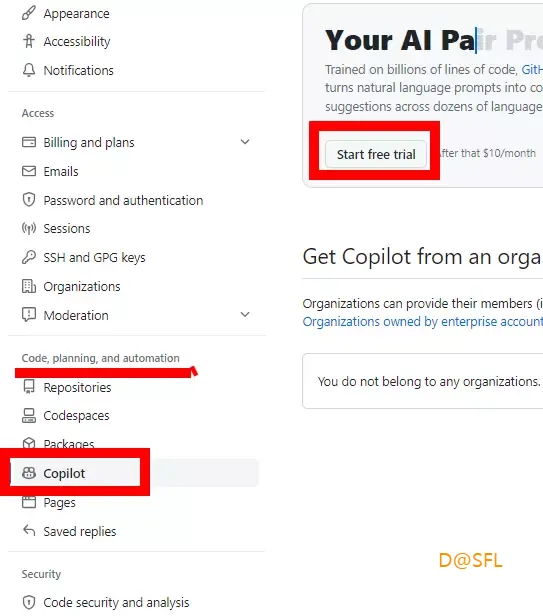
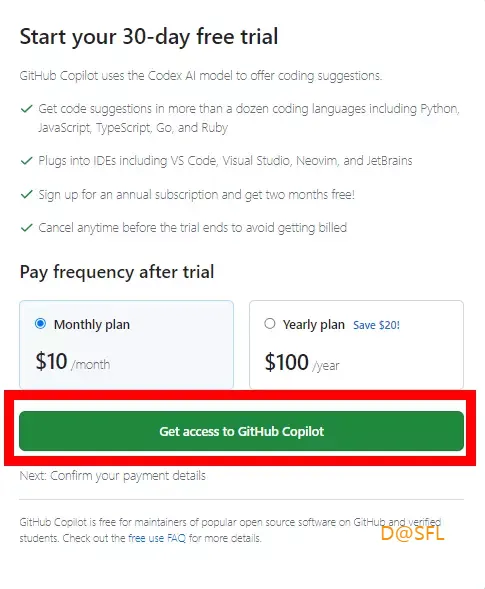
이후에 Start your 30-day free trial이 담긴 팝업이 나오는데 여기에서 하단의 Get access to GitHub Copilot 버튼을 누른 후에 거주지 정보를 입력하고 Save 버튼을 누른다.
다음으로 결제할 정보까지 입력한 후에 Save paymet information 버튼까지 눌러야만 정상적으로 깃허브에 Copilot 등록이 마무리된다.


이렇듯 Copilot를 코드 에디터에 설치하기 전에 깃허브에 Copilot를 등록하면서 결제 정보까지 필수적으로 입력해야 하므로 무료 체험 기간인 30일이 지나면 자동으로 결제가 된다.
따라서 무료 체험 후에 Copilot를 더 이상 사용하지 않을 생각이라면 반드시 30일간의 무료 체험이 끝나기 전에 Copilot 사용을 해지해야만 자동으로 결제되는 것을 막을 수 있다.
코드 에디터에서 Copilot 사용하기
앞에서 제시한 방법대로 깃허브 계정에서 Copilot를 등록했다면 이후 자신이 사용하는 코드 에디터에서 Copilot를 확장 프로그램으로 설치해야 한다.
이때 해당 코드 에디터는 깃허브 계정과 연동이 된 상태여야 한다. 여기에서는 무료 코드 에디터로 사용자가 많은 Visual Studio Code에 Copilot를 설치하는 방법을 정리한다.
- Visual Studio Code Marketplace에서 GitHub Copilot 확장 페이지로 이동하여 설치를 누른다.
- Visual Studio Code를 열도록 요청하는 팝업이 나타나는데, 여기에서 Visual Studio Code 열기를 누른다.
- Visual Studio Code의 “확장: GitHub Copilot” 팁에서 설치를 누른다.
- GitHub 계정에서 이전에 Visual Studio Code에 권한을 부여하지 않았다면 Visual Studio Code에서 GitHub에 로그인하라는 메시지가 나온다. 물론 이전에 GitHub 계정에서 Visual Studio Code에 권한을 부여했다면 GitHub Copilot에 자동으로 권한을 부여한다.
- 브라우저에서 GitHub가 GitHub Copilot에 필요한 권한을 요청하는데, Visual Studio Code 권한 부여를 눌러 승인한다.
- Visual Studio Code의 “Visual Studio Code” 대화 상자에서 인증을 확인하려면 열기를 누른다.
이것으로 Copilot를 사용할 모든 준비를 마쳤다. 이후 코드 에디터인 Visual Studio Code에서 코드를 작성하다 보면 Copilot이 회색 텍스트로 다음에 들어갈 코드를 제안하는데, 만약 Copilot가 제안한 코드를 사용하려면 키보드에서 TAB 키를 누르면 된다.
Copilot 구독 해지하기
Copilot는 무료 체험 기간이 지나면 자동으로 결제가 진행하므로 더 이상 무료 체험을 하지 않거나 무료 체험 기간이 지났다면 Copilot 구독을 해지해야만 의도하지 않은 자동 결제를 막을 수 있다. 다음에서 Copilot를 깃허브에 등록했던 방법과 유사한 Copilot 구독을 해지하는 방법을 확인할 수 있다.
우선 깃허브 사이트에서 상단 우측에 위치한 프로필 이미지를 누른 후에 설정(Setting)으로 들어간다. 이후 좌측 목록에서 Acess 항목에서 처음에 위치한 Billing and plans를 눌러 세부목록을 연다.
Billing and plans 세부 목록 중에서 Plans and usage를 누르면 현재 사용하는 프로그램이 나오는데, 여기에서 GitHub Copilot 박스에서 Edit 버튼을 눌러서 Cancel trial를 누르면 무료 체험을 종료할 수 있다.
만약 Copilot를 구독하고 있는 상황에서 구독을 해지하려면 Cancel GitHub Copilot를 선택하면 된다.
이렇듯 AI를 할용해서 코드 작성을 도와주는 Copilot는 GPT의 발전 속도에 따라 더 향상된 자동 코드 생성 정보를 제공할 수 있는 매우 유용한 코딩 툴이지만, 무료 체험 시에 카드 결제 정보까지 사전에 다 입력해야만 가능하므로 Copilot 무료 체험 기간이 종료하거나 더 이상 구독하지 않을 때는 반드시 직접 Copilot 구독을 해지해야만 의도하지 않은 결제를 막을 수 있으니 주의해야 한다.